Menyajikan dan mempresentasikan data melalui slide PowerPoint harus mudah dipahami oleh orang lain. Caranya adalah dengan memvisualisasikan data dengan cara membuat grafik PowePoint. Dengan menyajikan data melalui grafik, data yang akan kamu sampaikan bisa lebih mudah dipahami dan terlihat menarik dan interaktif bagi audiens.
Cara membuat grafik di PowerPoint sangatlah mudah. Dengan memahami apa itu grafik, jenis-jenis grafik pada Microsoft PowerPoint, dan langkah-langkah membuat grafik, kamu dapat membuat grafik di PowerPoint dalam sekejap!
Mari simak artikel ini untuk mengetahui cara membuatnya!

Apa itu Grafik?
Grafik digunakan untuk menampilkan rangkaian data numerik dalam format visual. Tujuan pembuatannya untuk memudahkan memahami data dalam jumlah besar. Selain itu, grafik dapat menjadi tools untuk membantu membandingkan suatu data dengan data yang lain pada periode tertentu.
Grafik juga dapat membantu kamu dalam menyajikan storytelling informasi penting yang dapat tersampaikan dengan baik dan menyeluruh.
Baca Juga: 10 Cara Presentasi yang Dapat Memikat Hati Audiens
Macam-Macam Grafik pada MS PowerPoint
Sebelum membuat grafik di Microsoft PowerPoint, kamu harus mengetahui beberapa jenis grafik yang tersedia pada PowerPoint agar kamu tidak bingung untuk menentukan jenis grafik mana yang cocok untuk data yang ingin kamu olah.
Terdapat beberapa jenis grafik pada PowerPoint yang bisa kamu pilih dan gunakan sesuai dengan kebutuhan. Dengan menggunakan grafik yang tepat, data kamu akan lebih terlihat lebih mudah dimengerti. Berikut penjelasannya.
1. Column
Grafik column merupakan grafik bar yang berbentuk vertikal. Grafik jenis column ini umumnya menampilkan kategori atau variabel pada sumbu horizontal dan nilainya pada sumbu vertikal.
2. Line
Jenis grafik line dapat menampilkan tren atau fluktuasi suatu variabel pada periode tertentu.
3. Pie
Grafik jenis pie ini berguna untuk menampilkan proporsi atau komposisi yang membentuk suatu variabel. Umumnya grafik jenis pie ini menampilkan data dalam bentuk persentase.
4. Bar
Grafik bar serupa dengan grafik column. Yang membedakannya adalah grafik jenis bar berbentuk horizontal, di mana pada sumbu vertikal menampilkan kategori atau variabel dan nilainya berada pada sumbu horizontal.
5. Area
Grafik jenis area menampilkan jumlah variabel atau kategori yang dipilih dengan menyoroti area pada sumbu horizontal sebagai jumlah.
6. XY (Scatter)
Grafik scatter mengombinasikan nilai pada sumbu vertikal dan horizontal dan kemudian menunjukkan data dalam bentuk cluster.
7. Stock
Grafik jenis stock umumnya digunakan untuk menunjukkan fluktuasi harga saham namun dapat juga digunakan untuk menampilkan fluktuasi data lainnya.
8. Surface
Grafik surface digunakan untuk menampilkan kombinasi optimum antara dua jenis data.
9. Doughnut
Grafik doughnut sejenis dengan pie chart. Yang membedakannya adalah grafik doughnut memuat lebih dari satu seri data.
10. Bubble
Grafik bubble mirip dengan grafik scatter. Yang membedakannya adalah grafik bubble memiliki informasi tambahan untuk menambahkan ukuran bubble secara spesifik.
11. Radar
Grafik radar menunjukkan perbandingan dari beberapa variabel kuantitatif.
Cara Membuat Grafik pada PowerPoint
Setelah mengetahui beberapa jenis grafik pada PowerPoint yang dapat kamu gunakan sesuai dengan kebutuhanmu, kamu dapat mengikuti langkah-langkah berikut untuk cara membuat grafik pada PowerPoint.
1. Buka slide PowerPoint yang ingin kamu buatkan grafiknya
2. Pada menu ribbon di PowerPoint, klik tab Insert

3. Kemudian klik icon Chart, maka akan muncul jendela Insert Chart
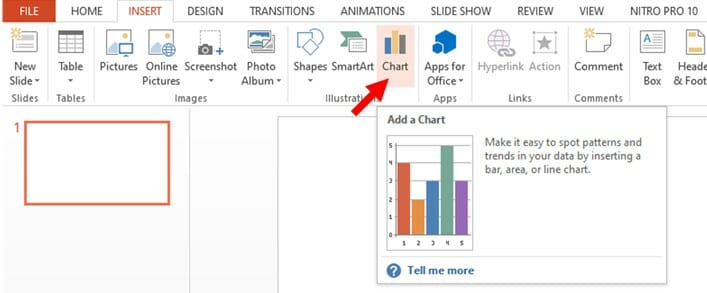
4. Pilih jenis grafik yang ingin kamu buat

5. Klik OK dan hasil grafik yang kamu pilih akan muncul pada halaman kerja PowerPoint
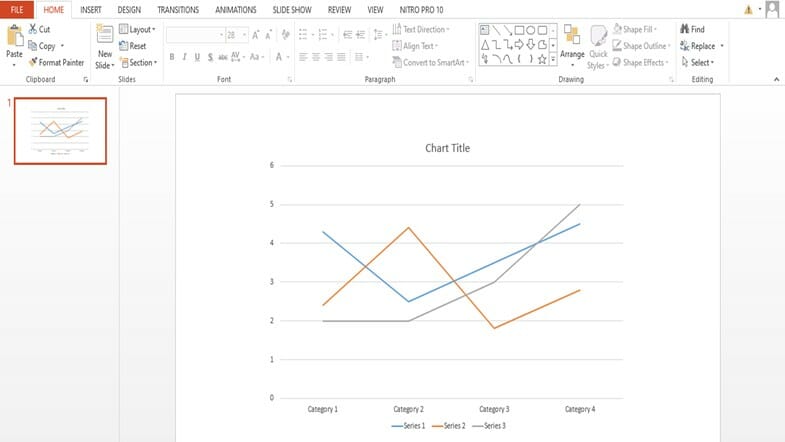
6. Setelah itu kamu bisa mengedit data pada grafik yang terdapat di jendela Chart di Microsoft PowerPoint
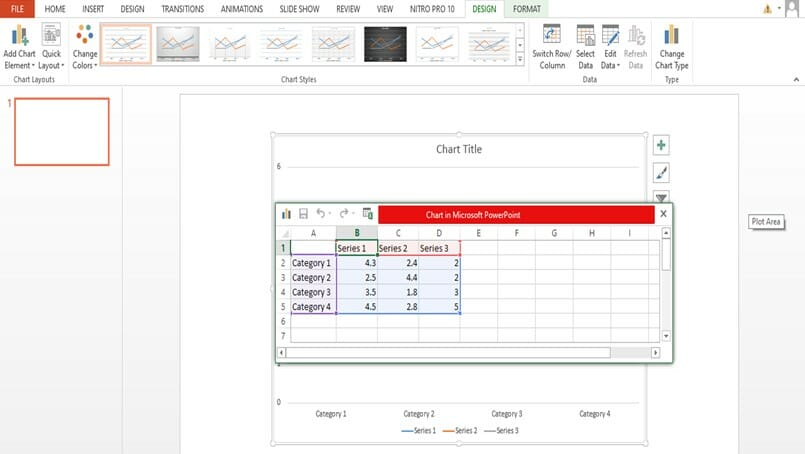
Apabila kamu ingin mengganti warna grafik maka kamu bisa pilih menu Design dan klik icon Change Colors lalu pilih warna yang kamu inginkan. Lalu, jika kamu ingin mengubah gaya grafik maka kamu bisa memilih salah satu style yang ingin kamu gunakan pada Chart Type.
7. Selesai! Kamu telah berhasil membuat grafik di PowerPoint
Tips untuk Bagan dan Grafik yang Menarik di PowerPoint
Penyajian data dalam bentuk grafik dan bagan pada PowerPoint perlu memperhatikan beberapa aspek. Tujuannya, agar data yang akan kamu sampaikan dapat mudah dipahami dan menarik bagi audiens.
Berikut ini beberapa tips dan trik yang bisa kamu gunakan di slide presentasi kamu.
1. Keep it simple
Penyajian data dalam bentuk grafik memang memudahkan kamu dan audience untuk memahami data. Namun penyajian data yang menumpuk terlalu banyak dalam satu chart akan mengakibatkan visualisasi data yang ingin kamu sampaikan justru tidak terbaca atau bahkan sulit dipahami.
Solusinya adalah dengan menampilkan data-data yang dianggap sebagai indikator utama sehingga grafik akan terlihat simpel dan mudah dimengerti.
2. Gunakan warna yang sesuai
Pemilihan warna selain membuat grafik lebih menarik juga dapat menjadi indikator pembeda antara satu set data dengan set data lainnya. Dengan menggunakan warna yang sesuai, grafik yang kamu buat akan lebih menarik dan mudah dicerna.
3. Berikan label dengan benar
Label dalam grafik sangatlah penting sebagai penanda suatu indikator atau variabel dari sebuah data. Jika label yang kamu gunakan salah, maka grafik yang kamu buat juga akan menunjukkan hasil yang keliru. Pastikan kamu berhati-hati dan teliti dalam memberikan label pada grafik.
4. Jangan hanya menyalin tabel dan grafik dari MS Excel
Menyalin tabel dan grafik dari Microsoft Excel ke Microsoft PowerPoint mungkin dapat mempersingkat waktu kerjamu. Namun, metode ini akan ikut menampilkan keseluruhan workbook dalam Microsoft Excel mu ke dalam Microsoft PowerPoint.
Hal ini akan memperberat kinerja software Microsoft PowerPoint dan memperbesar ukuran filenya. Selain itu, hal ini juga menyebabkan hasil kerja kamu di Microsoft Excel menjadi tersedia untuk setiap orang yang memiliki file PowerPoint mu.
Tentu hal ini perlu diwaspadai karena data yang ingin kamu sampaikan di PowerPoint mungkin bersifat sensitif atau rahasia. Jadi, pastikan membuat visualisasi ulang jika kamu harus menyantumkan tabel.
5. Gunakan template tabel, grafik, dan bagan PowerPoint
Template tabel, grafik, dan bagan yang tersedia di PowerPoint membantu kamu menyiapkan slide presentasi yang menarik dengan mudah. Kamu hanya perlu menyusun dan menyesuaikannya dengan kebutuhanmu. Hal ini dapat mempersingkat waktu kamu dalam membuat grafik, tabel, dan bagan di PowerPoint.
Belajar Microsoft PowerPoint Bersama Kuncie dan MyEduSolve!
Grafik adalah salah satu fitur Microsoft PowerPoint yang dapat membantu kamu membuat presentasi yang menarik dan mudah dipahami oleh orang lain. Ada banyak fitur dan trik lainnya agar kamu bisa menggunakan Microsoft PowerPoint dengan optimal dalam mendukung pekerjaanmu. Jika kamu ingin menguasai lebih lanjut, Kelas Microsoft PowerPoint lah solusinya!
Kelas Microsoft PowerPoint ini merupakan hasil kolaborasi Kuncie dengan MyEduSolve. Di sini, kamu akan belajar komponen, cara menggunakan, dan tips Microsoft PowerPoint dari ahlinya. Tak hanya itu, di akhir rangkaian kelas, kamu akan mendapatkan sertifikat sebagai tanda bahwa kamu sudah ahli menggunakan Microsoft PowerPoint!
Yuk daftar Kelas Microsoft PowerPoint dari Kuncie dan MyEduSolve dan kembangkan skill Microsoft PowerPoint-mu!
Referensi:
https://www.hitekno.com/gadget/2022/03/06/115436/tutorial-cara-membuat-grafik-di-powerpoint-dengan-mudah
https://24slides.com/presentbetter/tables-graphs-and-charts-in-powerpoint
https://slidesgo.com/slidesgo-school/powerpoint-tutorials/how-to-insert-charts-in-powerpoint












Komentar