Rumus fungsi statistik adalah formula dasar yang disediakan oleh Microsoft Office Excel. Fungsi statistik berkaitan erat dengan ilmu statistika dasar pengolahan data seperti mencari total keseluruhan, nilai rata-rata, nilai maksimal (tertinggi), nilai minimal (terendah), menghitung data dalam bagian tabel tertentu, dan banyak lagi.
Yuk, pelajari macam-macam rumus statistik Excel yang wajib kamu ketahui agar bisa upgrade diri lewat artikel ini!
Mengenal 10 Fungsi Rumus Statistik Microsoft Office Excel
Karena rumus fungsi statistik adalah fundamental dari Microsoft Excel, formula-formulanya pasti akan sering digunakan. Fungsi statistik juga terbilang sederhana dan mudah dipelajari, bahkan kamu mungkin sudah cukup familiar dengan beberapa di antaranya. Rumus Excel statistik misalnya adalah formula SUM, AVERAGE, MAX, MIN, COUNT, FREQUENCY, dan banyak lagi.
Dilansir dari laman resmi Microsoft Support, berikut ini adalah beberapa fungsi rumus Excel statistik dasar yang perlu kamu pelajari.
1. Fungsi SUM
Rumus Excel statistik SUM adalah formula yang digunakan untuk menghitung jumlah data pada beberapa cell (range) yang kamu pilih. Formula fungsi SUM adalah =SUM(cell range). Untuk memahaminya lebih jelas, cek contoh rumus SUM yang digunakan dalam ilustrasi data berikut:
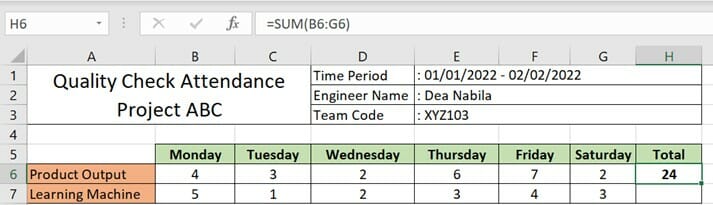
Dari ilustrasi di atas, contoh rumus SUM yang digunakan untuk mengetahui “Total” adalah:
=SUM (B6:G6)
Dengan rumus SUM tersebut kamu bisa tahu jumlah data yang ada pada baris 6 “Product Output” tentang jumlah pengecekan kualitas oleh Dea dalam rentang satu bulan. Karena dari data di atas terdapat jumlah pengecekan setiap harinya, maka data yang harus kamu jumlahkan berada pada kolom B6 sampai G6.
2. Fungsi AVERAGE
Rumus statistik Excel AVERAGE digunakan untuk mencari rata-rata dari data yang ada pada range cells yang kamu tentukan. Contoh fungsi AVERAGE adalah jika kamu ingin tahu nilai rata-rata dari data pada ilustrasi data ini:
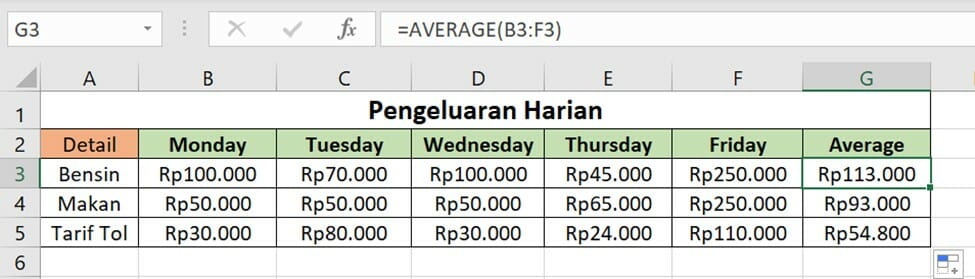
Dari data di atas, diketahui dalam satu minggu kamu mengeluarkan uang untuk bensin, makan, dan tarif tol. Dengan rumus AVERAGE kamu bisa menghitung berapa rata-rata biaya yang dihabiskan sesuai dengan detail pengeluarannya. Misalnya, kamu ingin tahu rata-rata pengeluaran bensin dalam satu minggu, maka contoh rumus AVERAGE yang digunakan adalah:
=AVERAGE(B3:F3)
Dari rumus di atas, kamu mencari rata-rata dari A3 yaitu label “Bensin” lalu menghitung average dari data pada kolom B3, C3, D3, E3, dan F3.
3. Fungsi COUNTIF
Rumus statistik Excel COUNTIF digunakan untuk menghitung jumlah sel yang memenuhi kriteria tertentu. Kriteria ini bisa kamu sesuaikan dengan informasi yang kamu butuhkan atau ingin ditemukan. Formula fungsi COUNTIF adalah:
=COUNTIF(Cell range;”Kriteria”)
Untuk mengetahui contoh penggunaan rumus statistik Excel, kamu bisa melihat ilustrasi di bawah ini:
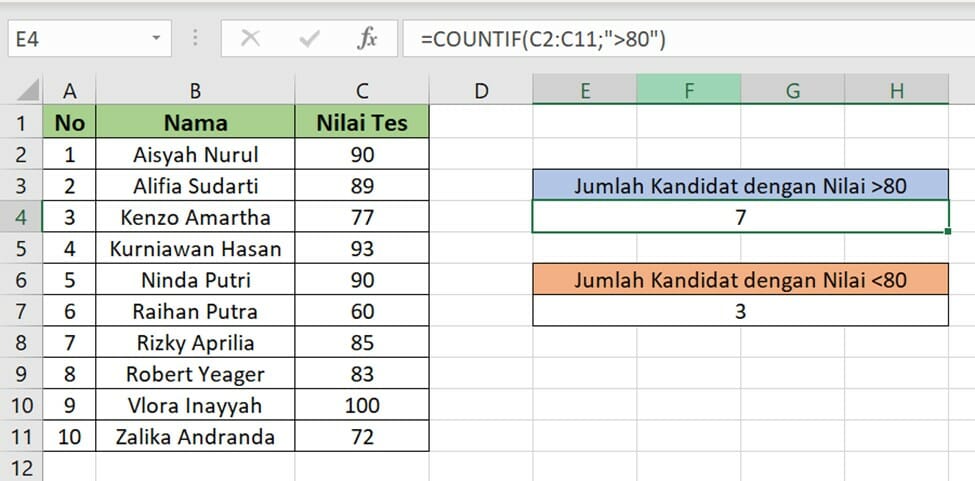
Dari ilustrasi di atas, kamu bisa mengetahui jumlah kandidat yang berhasil mendapatkan nilai lebih dari 80 karena kamu menggunakan rumus:
=COUNTIF(C2:C11;”>80”)
Hal ini juga berlaku untuk mencari jumlah kandidat yang hanya mendapatkan nilai kurang dari 80, kamu tinggal mengganti simbol “>” menjadi “<” atau jika diubah menjadi rumus Excel statistik menjadi:
=COUNTIF(C2:C11;”<80”)
4. Fungsi COUNTIFS
Mirip dengan rumus COUNTIF, fungsi COUNTIFS adalah fungsi Excel statistik yang digunakan untuk menghitung jumlah sel dalam suatu rentang data yang memenuhi kriteria yang ditentukan oleh kamu. Perbedaan sederhananya, rumus COUNTIFS bisa menghitung jumlah data atau seberapa banyak data pada range cells berdasarkan banyak kriteria, bisa 3, 4, 5 atau lebih. Rumus COUNTIFS adalah:
COUNTIFS(Kriteria_range1, Kriteria1, [Kriteria_range2, Kriteria2],dst)
Untuk penggunaannya, perhatikan ilustrasi di bawah ini:
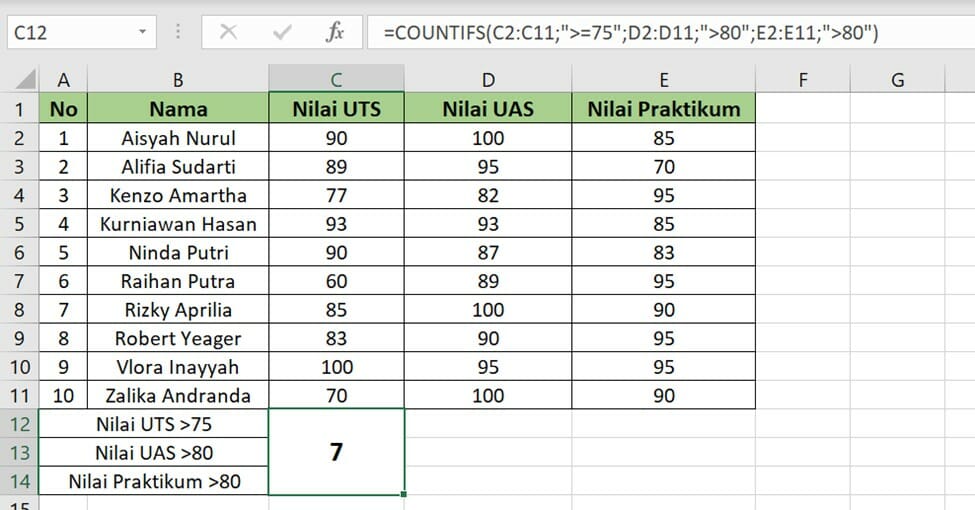
=COUNTIFS(C2:C11;”>=75″;D2:D11;”>80″;E2:E11;”>80″)
Dari data yang tersaji, rumus COUNTIFS digunakan untuk menyaring berapa banyak siswa yang berhasil memenuhi nilai Kriteria Ketuntasan Minimal (KKM) yang ditetapkan pada setiap kategori tes. Terdapat tiga kriteria lulus KKM bagi setiap siswa, yaitu:
- Kriteria1 jika “Nilai UTS” lebih dari/sama dengan “75”
- Kriteria2 jika “Nilai UAS” lebih dari/sama dengan “80”
- Kriteria3 jika “Nilai Praktikum” lebih dari/sama dengan “80”
Dengan rumus COUNTIFS, maka ditemukan bahwa terdapat 7 siswa yang berhasil memenuhi tiga kriteria atau standar KKM yang telah ditentukan.
5. Fungsi COUNTA
Fungsi rumus Excel statistik COUNTA digunakan untuk menghitung jumlah sel yang tidak kosong (empty) pada sekelompok atau rentang sel tertentu. Jika dilihat sekilas, rumus ini seolah tidak punya fungsi yang signifikan. Namun, pada kasus-kasus seperti menghitung nilai logika, teks, atau nilai kesalahan dari kelompok data yang disusun rumus ini akan sangat berguna.
Jadi dengan rumus COUNTA, kamu bisa menghitung sel yang berisi angka dan juga sel yg berisi teks. Rumusnya sendiri adalah:
=COUNTA(value1, [value2], dst)
Untuk penggunaannya, perhatikan ilustrasi ini:
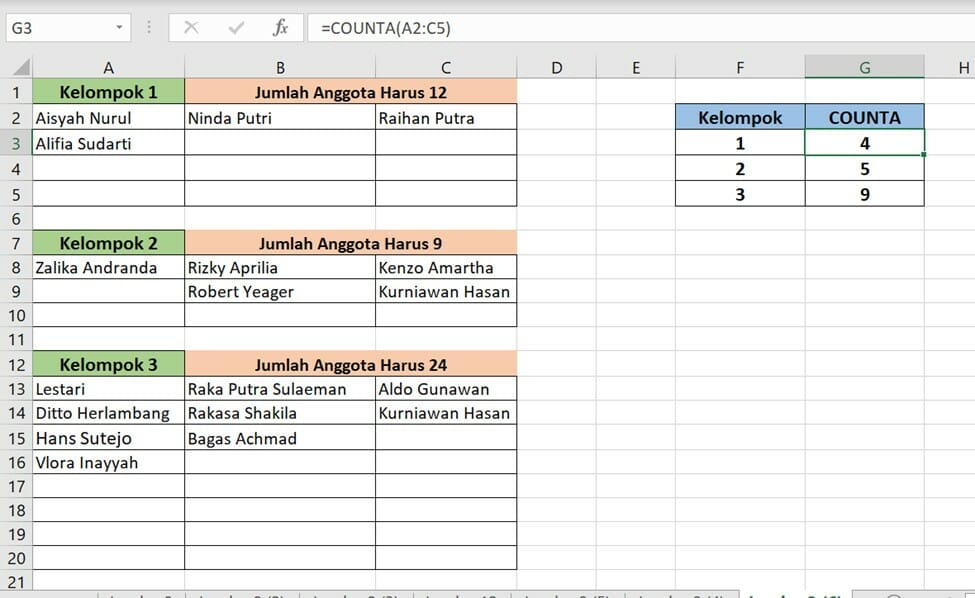
Dengan fungsi COUNTA, kamu bisa mendapatkan gambaran tentang berapa banyak nama orang yang perlu ditambahkan dalam setiap kelompok. Misalnya untuk Kelompok 3 harus berisikan 24 orang, COUNTA menunjukkan baru tertulis 9 nama saja. Sehingga, kamu bisa tahu kelompok tersebut kurang tambahan 15 orang lagi.
6. Fungsi MIN-MAX
Rumus Excel statistik MIN-MAX adalah rumus yang serupa dan sangat sederhana. Rumus MIN digunakan untuk menampilkan nilai data terkecil dalam sebuah range data yang dipilih, sementara rumus MAX digunakan untuk menampilkan nilai data terbesar. Untuk menggunakan rumus ini, berikut adalah formulanya:
=MIN(Cell Range)
=MAX(Cell Range)
Dari contoh ilustrasi data yang sama seperti sebelumnya, berikut adalah contoh penggunaan rumus MIN-MAX:
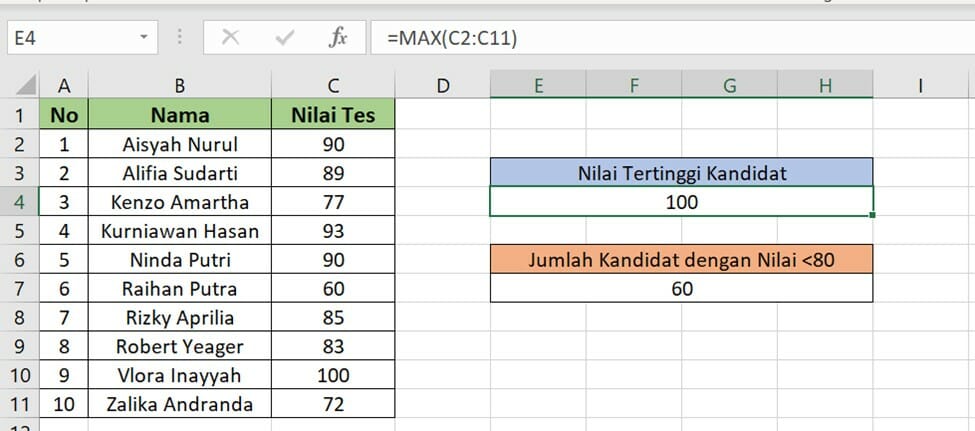
7. Fungsi LARGE-SMALL
Logika fungsi SMALL digunakan untuk mendapatkan nilai terkecil ke-sekian dari urutan yang diinginkan. Sedangkan fungsi LARGE digunakan untuk mendapatkan nilai terbesar ke-sekian dari urutan yang sama. Untuk itu, rumus Excel LARGE-SMALL adalah sebagai berikut:
=LARGE(Cell Range;urutan ke)
=SMALL(Cell Range;urutan ke)
Untuk contoh penggunaannya, kamu bisa melihat ilustrasi di bawah ini:
8. Fungsi FREQUENCY
Rumus Excel statistik FREQUENCY adalah fungsi yang digunakan untuk menghitung kemunculan (frekuensi) nilai dari sebuah rentang data dalam bentuk rentang cells Vertikal. Rumus fungsi FREQUENCY adalah sebagai berikut:
=FREQUENCY(data_array, bins_array)
Data array: sekumpulan nilai yang ingin dihitung frekuensinya
Bins array: referensi ke interval untuk mengelompokkan nilai dalam data_array
Agar dapat tergambar cara penggunaannya oleh kamu, berikut adalah ilustrasinya:

9. Fungsi MEDIAN dan MODE
Fungsi MEDIAN adalah untuk menghasilkan median atau nilai yang berada di tengah-tengah sekelompok data yang ada. Sementara itu, fungsi MODE adalah untuk menentukan Modus atau nilai yang paling banyak muncul di dari sekelompok angka. Karena itu, rumus MEDIAN dan MODE adalah sebagai berikut:
=MODE(number1;number2;number3,dst)
=MEDIAN(number1;number2;number3,dst)
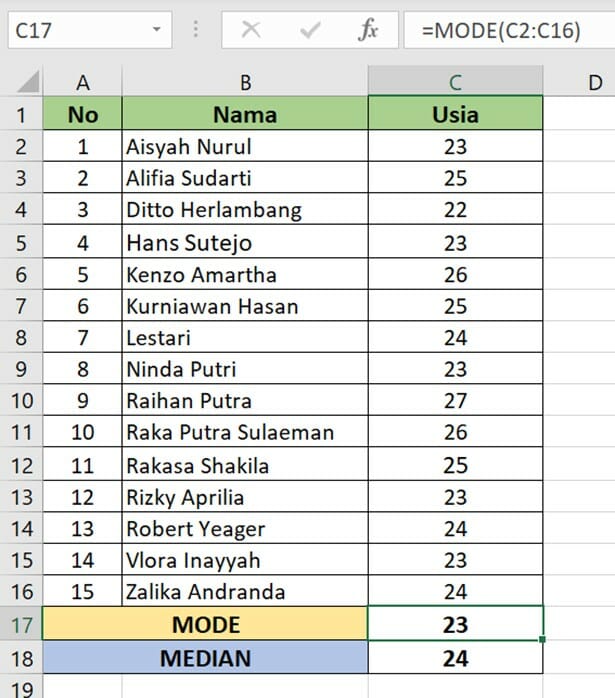
Misalnya, dari ilustrasi di atas kamu ingin mencari nilai yang paling sering muncul dari 15 rentang angka usia yang tersedia. Maka, logika penggunaan rumus Excel statistik adalah:
=MODE(C2:C16)
Sama halnya jika kamu ingin mencari nilai tengah dari data ilustrasi di atas, kamu hanya perlu mengganti rumusnya saja. Tidak perlu khawatir jika sekelompok data tidak disusun secara berurutan dari besar ke kecil karena rumus MEDIAN secara otomatis akan mengurutkan dan menunjukkan nilai tengahnya.
10. Fungsi STDEV dan CORREL
STDEV adalah rumus Excel yang digunakan untuk menghitung standar deviasi dari angka-angka sekumpulan data. Agak lebih sederhananya, rumus Excel statistik STDEV atau standar deviasi digunakan untuk mengukur seberapa luas nilai tersebar dari nilai rata-rata. Rumus STDEV sendiri adalah:
=STDEV(Cells Range)
Untuk penggunaannya, perhatikan ilustrasi contoh rumus STDEV di bawah ini:
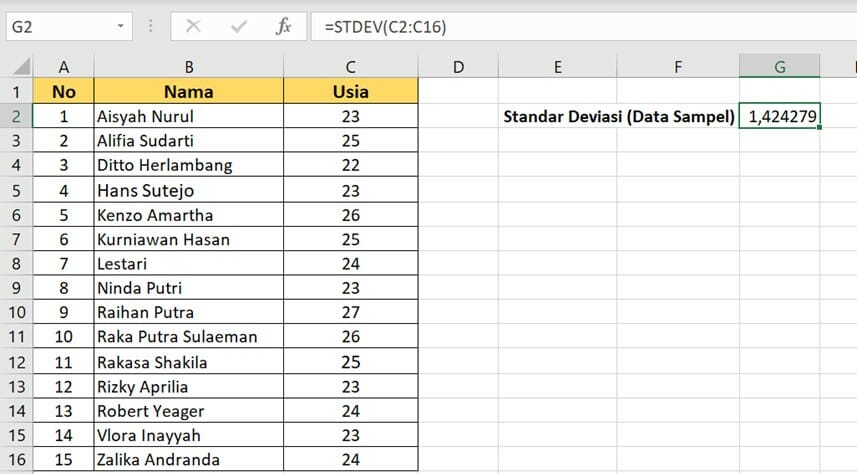
Sementara itu, rumus Excel statistik CORREL digunakan untuk mengembalikan koefisien korelasi dua rentang sel. Secara agak sederhana, CORREL berfungsi untuk menemukan hubungan antara dua variabel. Rumus CORREL adalah sebagai berikut:
=CORREL(Cell Range1, Cell Range2)
Sebagai gambaran, kamu bisa memeriksa keterkaitan antara suhu rata-rata di sebuah lokasi dengan jumlah jam penggunaan AC dalam sehari. Perhitungannya bisa kamu temukan di ilustrasi ini:
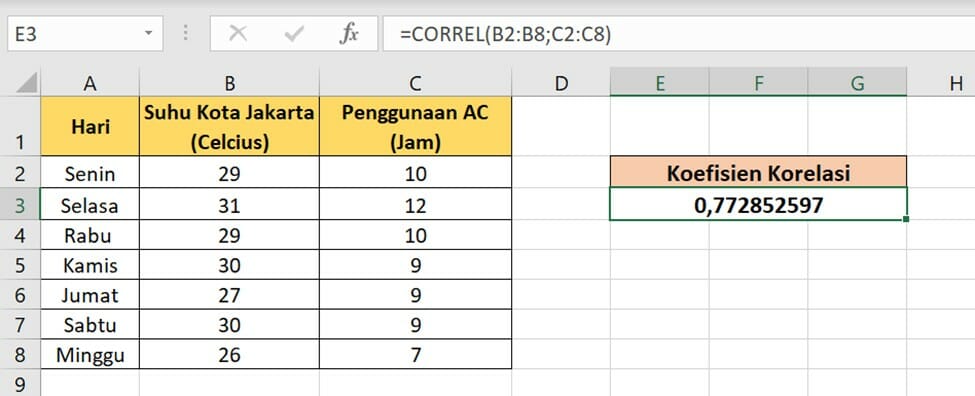
Umumnya, fungsi rumus Excel statistik digunakan untuk orang-orang yang bekerja di bidang finansial, akuntansi, operasional, pemasaran, dan lainnya. Karena rumus Excel statistik sebenarnya sangat bisa diaplikasikan dalam banyak bidang industri dan profesi, menguasai formula-formulanya tentu akan menambah nilai plus untuk kamu yang sedang mencari kerja atau sekadar ingin meningkatkan skills untuk mengelola data lho!
Baca Juga: Cara Membuat Pivot Table Mudah untuk Analisis Data
Dapatkan Sertifikat Microsoft Office Internasional!
Gimana? Sudah siap mempraktikkan berbagai rumus Excel statistik di atas? Jangan cemas kalau kamu masih belum siap karena ada solusi strategis mendalami skill fundamental ini dengan kelas Microsoft Office Excel by Kuncie!
Dapet apa aja sih di kelas ini? Banyak kok, mulai dari materi dasar seperti tata row (baris), column (kolom), menentukan rentang cells (kumpulan data), fungsi dasar logika rumus Excel statistik, hingga langkah membuatnya.
Yuk daftar sekarang juga!
Referensi:
https://support.microsoft.com/id-id/office/fungsi-excel-menurut-kategori-5f91f4e9-7b42-46d2-9bd1-63f26a86c0eb
https://www.kompas.com/skola/read/2021/06/22/130820369/fungsi-statistik-pada-microsoft-excel?page=all













Komentar