Ketika menggunakan Microsoft Excel, kamu akan menemukan salah satu bagian yang disebut formula bar Microsoft Excel. Melalui formula bar, berbagai jenis pengolahan data pada Microsoft Excel dapat berjalan dengan baik. Artikel di bawah ini akan membawa kamu mengenal formula bar pada Microsoft Excel, fungsi, serta tutorial yang perlu kamu tahu ketika menggunakan fitur ini. Simak sampai akhir, ya!
Apa itu Formula Bar?
Formula bar Microsoft Excel adalah sebuah kotak persegi panjang di bagian atas dari Microsoft Excel. Formula bar berfungsi untuk menampilkan isi atau formula dari suatu sel yang sedang aktif digunakan. Artinya isi dari sebuah formula bar adalah input data yang sedang dikerjakan.
Formula bar merupakan bagian yang dipakai untuk melakukan proses penyuntingan pada data secara langsung atau penyuntingan berbagai jenis formula yang sudah dimasukkan sebelumnya.
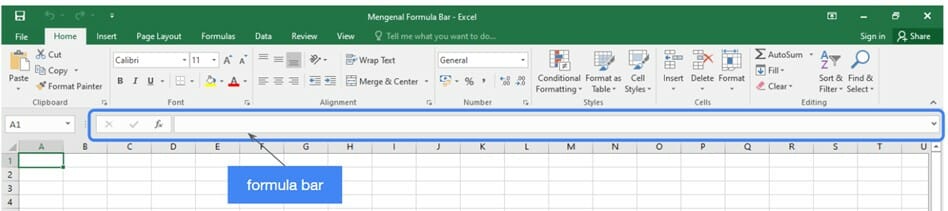
Formula bar dapat digunakan untuk memasukkan formula baru atau pun menyalin formula yang sudah ada. Jika ingin memasukkan formula, kamu dapat mengetik tanda sama dengan (=) pada sel atau pun formula bar.
Formula bar memudahkan pengguna untuk melihat keseluruhan formula – termasuk formula yang cukup panjang, tanpa menutupi konten sel di sampingnya. Kamu dapat membuat formula bar menjadi lebih luas atau sempit sesuai kebutuhan dengan diperlebar ke atas/bawah atau ke samping kiri/kanan. Kamu juga dapat menekan bersama tombol CTRL + Shift + U untuk memperluas atau mempersempit formula bar.
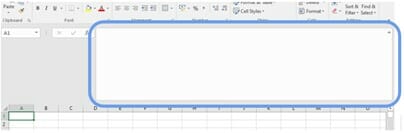
Fungsi Formula Bar Microsoft Excel
- Sebagai tempat untuk mengaktifkan fitur formula builder pada Microsoft Excel. Formula builder sendiri adalah tempat untuk membangun formula dari rumus dasar yang sudah ada. Formula builder merupakan kumpulan fungsi pada Microsoft Excel yang dapat dibuka satu per satu hanya dengan menekan tombol (fx) di samping formula bar. Selain itu, untuk menampilkan formula yang tersedia di Microsoft Excel, kamu juga dapat mengetik tanda sama dengan (=) pada sel manapun.
- Formula bar merupakan tempat untuk menuliskan rumus dengan jelas, meskipun rumusnya cukup panjang. Formula bar juga berfungsi sebagai tempat untuk memperbaiki rumus yang sedang dikerjakan, apalagi ditambah tampilan kolom yang dapat diperluas, rumus yang panjang dapat terlihat dengan jelas saat mengedit.
- Fungsi terakhir formula bar adalah sebagai tempat hasil akhir proses pembuatan dokumen, apakah diterima atau ditolak. Selain itu, formula juga dapat menampilkan hasil atau data dalam bentuk teks maupun angka yang ditulis secara manual.
Baca Juga: Manfaat Belajar Microsoft Excel yang Harus Kamu Tahu!
Ikon Penting Pada Formula Bar
Ada tiga ikon penting yang terdapat pada formula bar, posisi ketiga ikon ini berada di samping kiri bar untuk menulis data atau fungsi. Berikut penjabaran tiga ikon penting pada formula bar.
1. ENTER
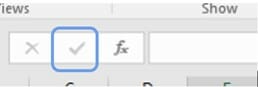
Pada formula bar, tombol enter dilambangkan dengan ikon berbentuk centang (v) seperti di atas. Ikon enter berfungsi untuk menerima input data pada sel dan menerima proses perubahan data pada formula bar. Tombol enter pada formula bar memiliki fungsi serupa dengan tombol enter pada keyboard.
2. CANCEL
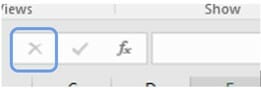
Icon cancel ini terletak pada bagian paling kiri dengan bentuk silang (X). Fungsinya sebelum tahap pengeditan adalah untuk membatalkan sel input. Juga untuk membatalkan pengeditan, atau perbaikan data yang sedang dikerjakan di sel aktif atau formula bar. Fungsinya serupa juga dengan tombol ESC pada keyboard.
3. INSERT FUNCTION
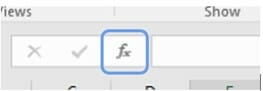
Tombol insert function (fx) ini memiliki fungsi untuk mengaktifkan formula builder. Ketika tombol ini diklik maka muncul kotak jendela “insert function” yang terbuka. Dimana terdapat urutan data fungsi Microsoft Excel yang dapat digunakan untuk menyusun rumus yang diperlukan.
Cara Menampilkan Atau Menyembunyikan Formula Bar
1. Dengan Menggunakan Jendela Excel Option
Untuk menampilkan atau menyembunyikan formula bar, kamu dapat menggunakan jendela excel option, dengan langkah sebagai berikut:
- Klik kanan di area kosong pada ribbon
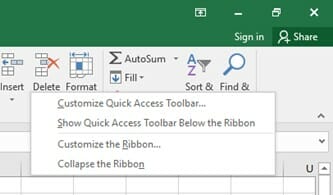
- Klik customize the ribbon
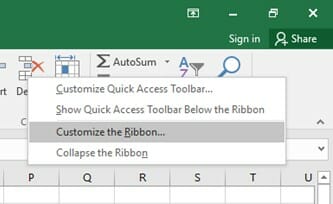
- Setelah muncul jendela Excel Options, klik advanced
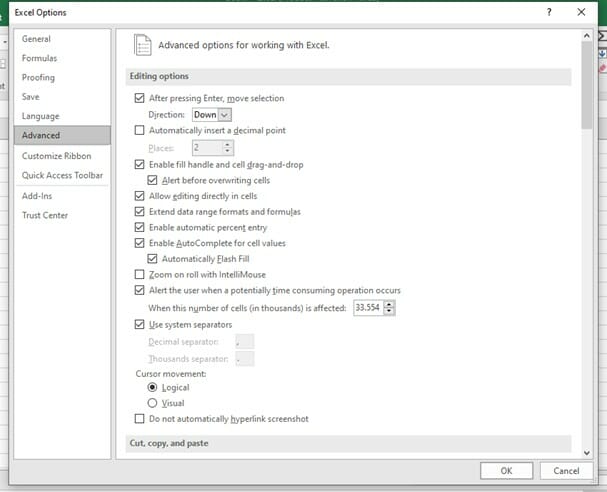
- Lalu pada menu advanced, sorot ke bawah, cari bagian display
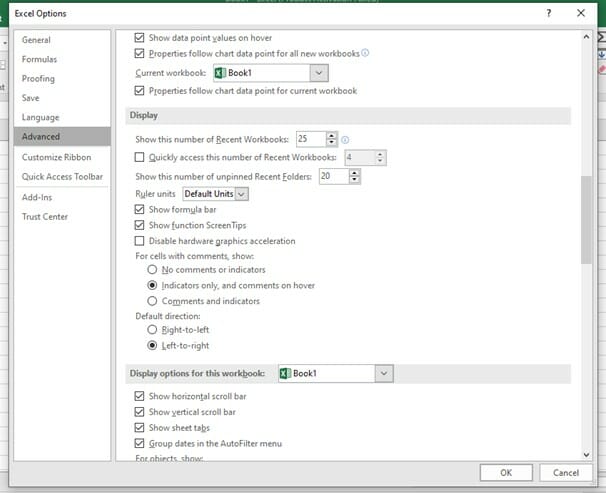
- Untuk menampilkan atau menyembunyikan formula bar, kamu tinggal centang kotak “show formula bar”
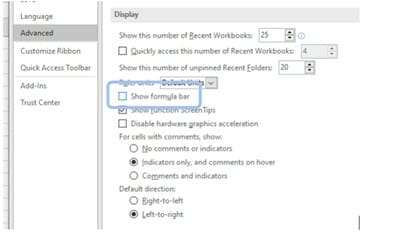
- Berikut tampilan ketika formula bar disembunyikan.

Sudah tidak tampak formula bar di bawah toolbar.
2. Dengan Menggunakan Tab View
Cara ini lebih sederhana, kamu tinggal klik “View”
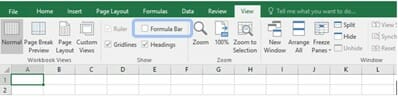
Pada ikon formula bar, tinggal berikan centang jika ingin menunjukkan formula bar, dan kosongkan jika ingin menyembunyikan formula bar.
Formula bar memiliki fungsi yang cukup besar pada Microsoft Excel, pengguna dapat memaksimalkan fitur ini untuk menghindari dan memperbaiki keselahan dalam pembuatan rumus yang terkadang begitu rumit dan panjang.
Kuncie Mahir Excel-lent!
Ingin mahir menggunakan Microsoft Excel? Atau kamu ingin meningkatkan efektivitas bisnis melalui tools Excel? Tertarik belajar dasar pengoperasian Excel? Tenang, Kuncie punya beragam kelas terkait Microsoft Excel yang sayang jika kamu lewatkan. Ayo, cari tahu informasi kelas Excel yang sesuai dengan kebutuhanmu di sini!
Referensi:
https://loop.co.id/formula-bar-excel/#:~:text=Formula%20bar%20Excel%20adalah%20sebuah,input%20data%20yang%20sedang%20dikerjakan.












Komentar