Microsoft Excel dilengkapi dengan berbagai function dan rumus untuk mempermudah kamu mengolah data atau informasi, salah satunya adalah Transpose Excel. Rumus ini adalah salah satu rumus paling penting yang harus kamu ketahui ketika membuka atau membuat dokumen menggunakan Microsoft Excel.
Tapi, apa itu Transpose pada Microsoft Excel? Dan, bagaimana cara menggunakannya? Untuk penjelasannya lebih lanjut, mari baca artikel ini!
Apa itu Transpose Excel?
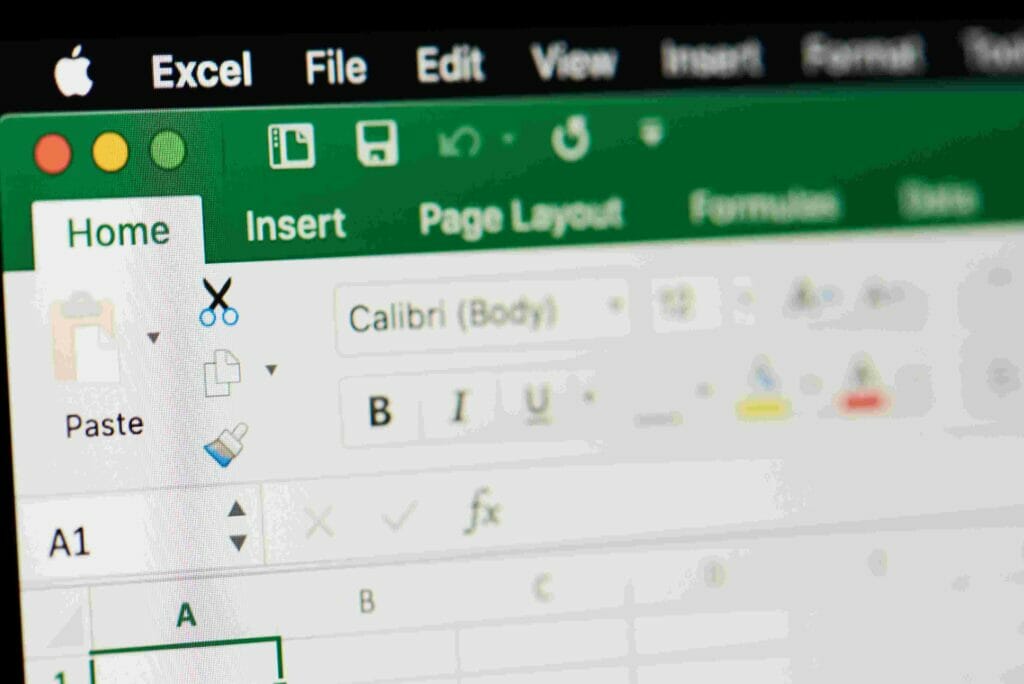
Transpose Excel adalah salah satu rumus yang tersedia di Microsoft Excel. Fungsi ini bisa dimunculkan dengan berbagai cara, salah satunya dengan rumus TRANSPOSE. Fungsi dari rumus Transpose ini adalah untuk mengubah rentang sel vertikal menjadi rentan sel horizontal, atau rentang sel horizontal menjadi rentang sel vertikal. Dengan kata lain, TRANSPOSE membalikkan kolom menjadi baris dan sebaliknya, baris menjadi kolom.
Meski terlihat sederhana, rumus ini sangat berguna ketika mengolah data atau informasi menggunakan Microsoft Excel. Rumus ini bisa membantu kamu mengubah bentuk data ke format yang dibutuhkan.
Baca Juga: Cara Menggunakan Rumus VLOOKUP dan Contoh Penggunaannya
Cara-Cara Transpose Excel
Untuk mendapatkan hasil yang diharapkan dari rumus, ada empat cara yang bisa kamu ikuti. Yuk kita ulas satu persatu cara mengubah kolom menjadi baris atau sebaliknya menggunakan transpose di Excel!
1. Transpose Excel dengan Paste Special
Proses Transpose satu ini tidak menggunakan rumus Transpose, tapi menggunakan Copy dan Paste data yang sudah ada. Caranya adalah sebagai berikut:
- Blok data yang kamu inginkan.
- Klik kanan pada mouse-mu, lalu pilih Copy. Kamu juga bisa menekan CTRL dan C pada keyboard-mu secara bersamaan.
- Klik kanan pada cell lain yang kosong. Lalu, pilih Paste Special. Ini akan membuka window Paste Special.
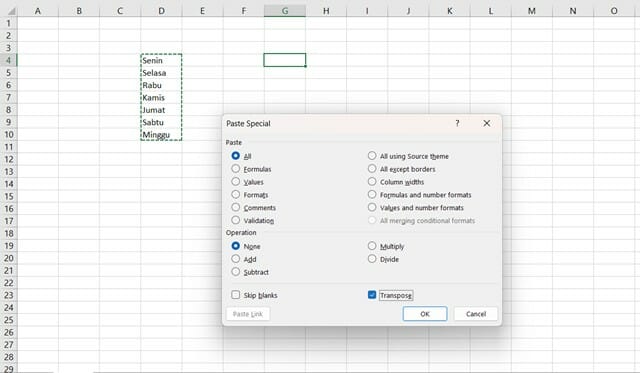
- Centang boks Transpose pada window Paste Special, lalu klik OK.
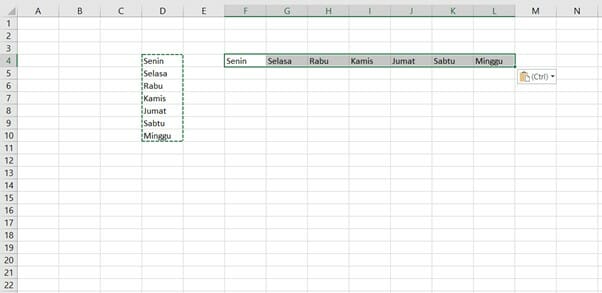
- Data yang kamu copy sudah ter-paste di dalam cell yang kamu pilih dengan kondisi kolom menjadi baris dan baris menjadi kolom.
Selain membuka window Paste Special, kamu juga bisa memilih opsi Transpose di pilihan Paste Options setelah kamu klik kanan di cell yang kamu pilih sebagai tujuan paste datamu.
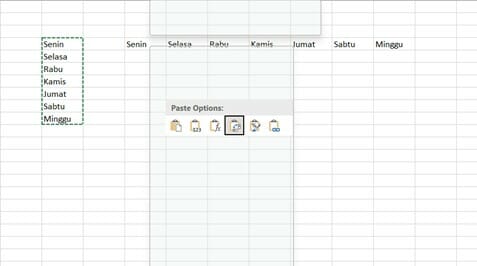
2. Transpose Excel dengan Paste Special Otomatis Tersinkron
Cara selanjutnya untuk mengaktifkan fungsi Transpose Excel adalah dengan menggunakan Paste Special Otomatis Tersinkron. Opsi Transpose satu ini sangat berguna ketika kamu bekerja dengan data yang selalu berubah pada cell yang pertama, namun perlu selalu meng-update data pada cell yang sudah di-Transpose.
Tapi, cara ini tergolong rumit dan butuh ketelitian. Jadi bagi kamu yang hanya butuh transpose data, gunakan cara pertama yang lebih simpel.
Ada beberapa tahap yang harus kamu lakukan untuk ini, yaitu Paste Link, Replace, Paste Special Transpose, dan Replace. Mari kita bahas tahapnya satu persatu!
- Paste Link
- Pertama-tama, Copy data yang kamu inginkan.
- Klik kanan pada cell kosong, lalu pilih Paste Special.
- Klik Paste Link, lalu klik OK.
Cell yang kamu pilih akan berisi data yang kamu copy sebelumnya, karena cell tersebut mengacu ke cell sebelumnya. Kamu bisa mengeceknya dengan klik salah satu cell dan memeriksa isinya. Semua cell baru akan terisi rumus =(Nomor Cell). Inilah yang akan membuat Transpose tersinkron.
- Replace
- Blok cell yang baru saja terisi di tahap sebelumnya.
- Tekan tombol Ctrl dan F pada keyboard-mu secara bersamaan. Ini akan membuka window Find and Replace.
- Pada window Find and Replace, klik Replace. Ketika tanda sama dengan (=) pada kolom Find What.
- Ketik xyz atau kata apapun yang kamu inginkan pada kolom Replace with.
- Klik Replace All.
Data Paste Link akan berubah. Data yang sebelumnya akan hilang, diganti dengan angka yang kamu masukkan, ditambah nomor cell yang sebelumnya menjadi acuan.
- Paste Special Transpose
- Lakukan Paste seperti pada cara Transpose sebelumnya. Blok data yang kamu inginkan.
- Klik kanan pada mouse-mu dan pilih Copy atau tekan Ctrl dan C pada keyboard-mu secara bersamaan.
- Klik kanan pada cell lain yang kosong. Lalu, pilih Paste Special untuk membuka window Paste Special.
- Centang boks Transpose pada window Paste Special, lalu klik OK.
- Replace
Lakukan kembali langkah Replace yang sebelumnya kamu lakukan, tapi saat ini masukkan xyz atau kata yang kamu pilih sebelumnya pada kolom Find What, dan masukkan tanda sama dengan (=) pada kolom Replace with.
Klik Replace All, dan semua data akan muncul kembali, sesuai dengan data pada cell pertama namun dengan posisi kolom dan baris yang ditukar.
3. Fungsi Transpose Excel Otomatis Tersinkron
Cara transpose Excel selanjutnya adalah Transpose Excel Otomatis Tersinkron. Cara satu ini menggunakan rumus TRANSPOSE yang tersedia di aplikasi Microsoft Excel. Seperti cara sebelumnya, cara ini cocok bagi kamu yang membutuhkan data ter-update dari cell awal. Mari simak caranya!
- Blok cell yang akan menjadi tujuan transpose. Pastikan cell yang kamu blok berjumlah sama persis dengan data awal, dengan jumlah kolom dan baris ditukar.
- Ketik =TRANSPOSE(xx:xx), dengan xx sebagai nomor cell pertama & akhir berisi data yang ingin di-transpose. Kamu bisa mengetiknya secara manual.

- Tekan tombol Ctrl, Shift, dan Enter secara bersamaan. Data yang kamu inginkan sudah ter-transpose di cell yang kamu pilih!
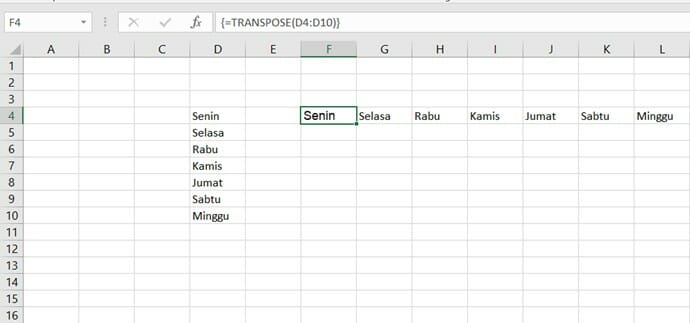
Secara otomatis, Microsoft Excel akan menambahkan kurung kurawal ({}) di awal dan akhir rumus transpose. Jangan ketik tanda baca ini secara manual, karena akan memunculkan error.
4. Fungsi Transpose Cell Kosong
Cara transpose berikut ini secara spesifik menyelesaikan isu cell kosong ketika data di-transpose. Secara otomatis, Microsoft Excel akan mengubah cell yang kosong menjadi nol (0) ketika data di-transpose. Untuk menyiasatinya, kamu bisa mengikuti langkah-langkah berikut ini:
- Blok cell yang akan menjadi tujuan transpose. Pastikan cell yang kamu blok berjumlah sama persis dengan data awal, dengan jumlah kolom dan baris ditukar.
- Ketik gabungan Fungsi Transpose dan IF Excel sebagai berikut:
=TRANSPOSE(IF(xx:xx=””,””,xx:xx)), dengan xx sebagai nama cell awal. Fungsi rumus IF pada rumus tersebut bertujuan untuk mengubah cell kosong menjadi cell kosong pada fungsi Transpose, alih-alih mengisinya dengan angka nol.
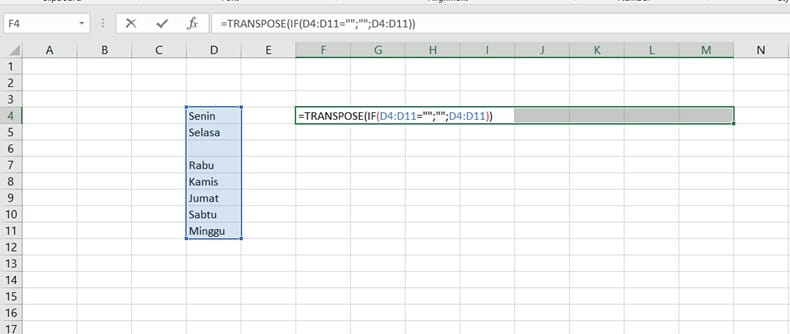
- Tekan tombol Ctrl, Shift, dan Enter secara bersamaan.
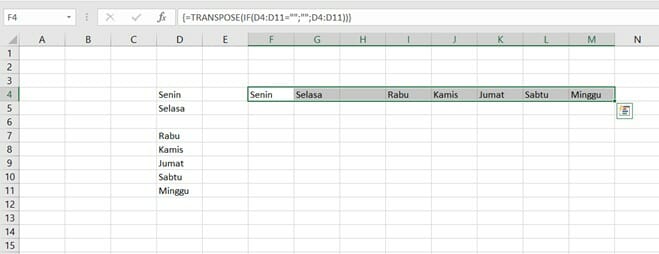
Baca Juga: Cara Membuat Pivot Table Mudah untuk Analisis Data
Dapatkan Tips Lainnya di Kelas Microsoft Excel dari Kuncie!
Di era ketika data adalah salah satu bagian dari pekerjaan mayoritas karyawan di sebuah perusahaan, kemampuan untuk menggunakan Microsoft Excel dengan lihai adalah salah satu skill unggulan bagi seorang jobseeker, bahkan bagi seorang karyawan. Bagi kamu yang masih kesulitan ketika menggunakan aplikasi satu ini, Kuncie punya solusinya!
Kelas Microsoft Excel dari Kunci adalah serangkaian kelas kolaborasi Kuncie dengan MyEduSolve. Di kelas ini, kamu akan belajar komponen, cara menggunakan, dan tips Microsoft Excel dari ahlinya. Tak hanya itu, di akhir rangkaian kelas, kamu akan mendapatkan sertifikat sebagai tanda bahwa kamu sudah ahli menggunakan Microsoft Excel!
Yuk daftar Kelas Microsoft Excel dari Kuncie dan MyEduSolve dan dapatkan tips-tipsnya!
Referensi:
https://exceljet.net/functions/transpose-function
https://mjurnal.com/excel-dasar/transpose-excel-cara-mengubah-kolom-menjadi-baris-dan-sebaliknya/
https://support.microsoft.com/id-id/office/transpose-fungsi-transpose-ed039415-ed8a-4a81-93e9-4b6dfac76027












Komentar