Menguasai cara membuat Pivot Table adalah salah satu hal yang penting ketika belajar Microsoft Office Excel. Hal ini karena Pivot Table bisa digunakan dalam mengurutkan, menghitung, membuat klasifikasi, dan analisis data yang jumlahnya besar dengan mudah.
Memahami cara membuat Pivot Table akan sangat berguna tak hanya di dunia kerja untuk profesi tertentu yang berhubungan dengan data. Namun, skill ini juga akan berguna jika kamu seorang entrepreneur yang ingin mengembangkan strategi bisnis skala besar. Mari belajar fungsi penting Pivot Table dan langkah cara membuat Pivot Table mudah lewat artikel ini!
Apa itu Pivot Table?
Tabel Pivot adalah salah satu alat analisis data dasar. Menguasai cara membuat Pivot Table adalah skill yang berguna untuk menemukan informasi spesifik dari data yang jumlahnya ratusan hingga ribuan. Karena itu, salah satu alasan membuat Tabel Pivot adalah untuk menyampaikan informasi penting bagi jalannya bisnis.
Lalu, apa saja fungsi Pivot Table? Sebenarnya banyak sekali. Mulai dari menemukan tren penjualan dari periode tertentu, melihat pola produk mana yang paling laku, hingga menjadi benchmark dalam menentukan target penjualan yang ingin dicapai selanjutnya. Dengan menguasai cara membuat Tabel Pivot, kamu dapat dengan cepat menjawab banyak pertanyaan bisnis penting.
Dari temuan informasi yang diolah dengan Tabel Pivot, kamu dapat membuat story telling tentang data yang mudah dilihat, dicerna, dan dipahami oleh pembacanya. Meskipun Tabel Pivot seperti namanya berbentuk tabel, namun visualisasi yang dihasilkan dari proses menyederhanakan data yang jumlahnya ratusan hingga ribuan, menjadikan olahan data dengan Tabel Pivot lebih mudah dimengerti.
Karena itu, meski tidak menghasilkan visual yang nyata, olahan informasi dari Pivot Tabel masih dapat dianggap sebagai sarana Penceritaan Visual.
Cara Membuat Pivot Table di Microsoft Office Excel
Dikutip dari laman resmi Microsoft Support, berikut adalah cara membuat Pivot Tabel:
1. Buka data yang ingin diolah
Dalam memulai cara membuat Pivot Table, data yang ingin diolah harus dipastikan punya penempatan yang jelas. Jadi, data harus ditata dalam kolom dengan satu baris header agar lebih mudah untuk diolah seperti ilustrasi di bawah ini:
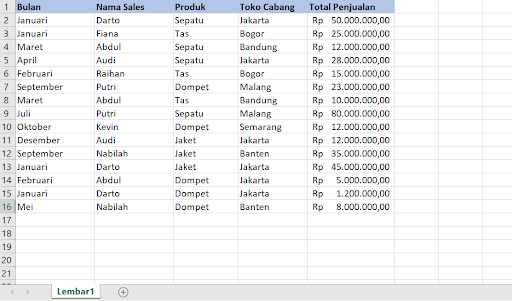
2. Seleksi data
Langkah selanjutnya adalah memilih rentang data atau cells yang ingin di-pivot. Caranya adalah klik fitur dalam “Sisipkan > Pivot Table”
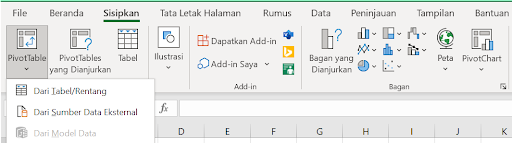
3. Pilih lokasi Pivot Table
Setelah klik fitur Pivot Table, akan muncul popup text yang meminta kamu memilih di mana lokasi hasil olah data Pivot Tabel akan disimpan. “Lembar Kerja Baru” artinya Pivot Tabel akan dibuat di halaman kerja atau file baru. Sementara “Lembar Kerja yang Ada” artinya Pivot Tabel akan dibuat di file yang sama dengan tabel data.
Jika sudah menentukan, kamu hanya tinggal klik “Ok.” Berikut adalah contoh membuat Pivot Table:
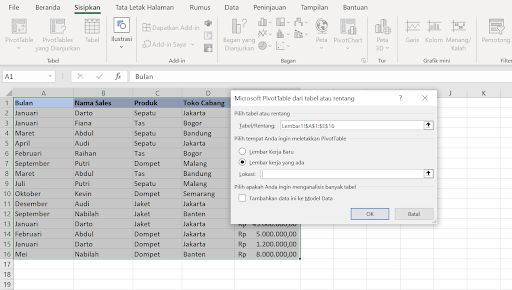
4. Atur isi dari Tabel Pivot
Setelah kamu klik “Ok” nantinya akan ada tambahan fitur yang fungsinya untuk menentukan data mana saja yang ingin kamu olah dengan “Bidang Pivot Table.” Kamu tinggal mencentang klasifikasi yang ada sesuai dengan ilustrasi contoh Pivot Table di bawah ini:
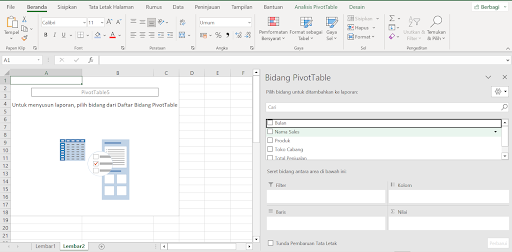
5. Pilih dan tarik data sesuai yang diinginkan
Setelah itu, kamu bisa memilih klasifikasi data sesuai dengan label header sebelumnya. Misalnya kamu ingin melihat hasil penjualan terbesar berdasarkan kategori bulan> nama sales > toko cabang > nama produk.
Maka pada fitur “Baris” kamu bisa menyesuaikan urutan data berdasarkan informasi yang diinginkan. Misalnya seperti ilustrasi di bawah ini:
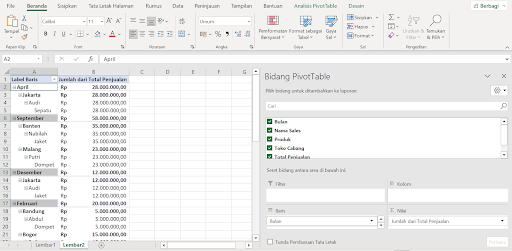
Atau, jika kamu ingin melihat “Total Penjualan” berdasarkan “Nama Sales” saja, kamu tinggal menyesuaikan urutan pada fitur “Baris” seperti ilustrasi di bawah ini:
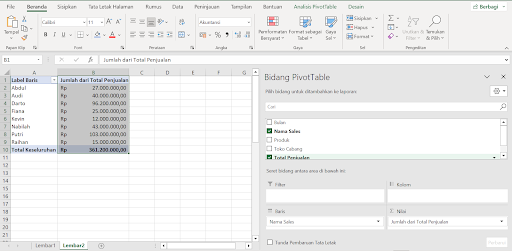
Sebagai tambahan, penjelasan fitur dalam Bidang Pivot Table adalah sebagai berikut:
- BARIS = Area baris (vertical)
- KOLOM = Area kolom (horizontal)
- NILAI = Hasil data yang ingin kamu lihat
- FILTER = Hasil data yang ingin kamu lihat dengan filter
6. Atur jenis nilai pada Tabel Pivot
Setelah membuat Pivot Table, kamu juga bisa menentukan jenis “Nilai” yang ingin dianalisis lebih lanjut. Mulai dari mencari nilai AVERAGE (Rata-rata), MAX (Nilai tertinggi), MIN (Nilai terendah), hingga SUM (Total keseluruhan). Untuk melakukan analisis Pivot Table ini, gunakan fitur “Analisis PivotTable” dalam “Menu Bar”
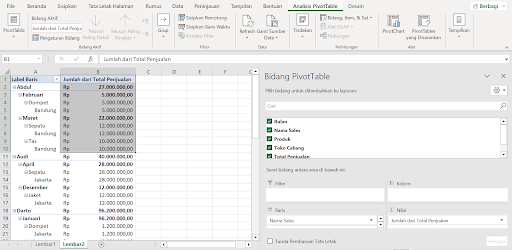
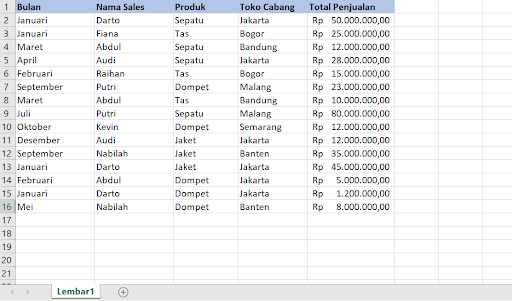 Sumber: Screenshot pribadi dengan Microsoft Office Excel 2016
Sumber: Screenshot pribadi dengan Microsoft Office Excel 2016Misalnya, kamu ingin mengetahui rata-rata penjualan yang berhasil seluruh sales dapatkan sepanjang data bulan yang terekam, maka kamu bisa klik “Pengaturan Bidang” lalu pilih Ringkasan Nilai Bidang Berdasarkan “Rata-rata” seperti ilustrasi di bawah ini:
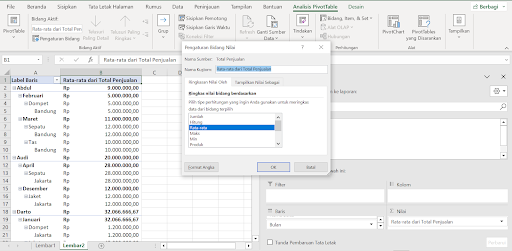
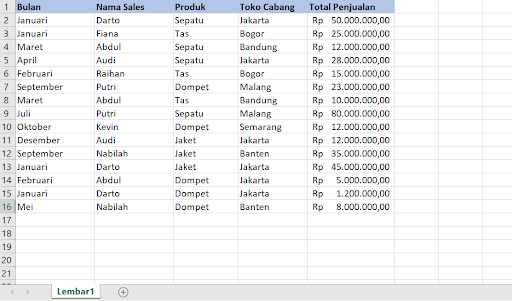 Sumber: Screenshot pribadi dengan Microsoft Office Excel 2016
Sumber: Screenshot pribadi dengan Microsoft Office Excel 2016Sama halnya kalau kamu ingin mengubah bentuk “Nilai” menjadi MAX (Nilai tertinggi) yang didapatkan oleh seluruh sales, kamu tinggal memilih “Maks.” Sederhananya, fitur “Analisis PivotTable” bisa kamu sesuaikan dengan highlight data yang ingin kamu tonjolkan.
Belajar Cara Membuat Pivot Table dengan Kursus Excel Komprehensif
Gimana? Apakah kamu sudah berhasil memahami cara membuat Pivot Table dengan langkah-langkah di atas? Atau kamu masih bingung? Jangan khawatir kalau kamu masih mencoba-coba, namanya juga proses belajar. Tertarik untuk eksplor lebih lanjut fungsi Pivot Table? Tenang, kamu bisa join kelas Microsoft Office Excel by Kuncie!
Gak hanya mendalami pengolahan data dengan Tabel Pivot, kamu juga mendapatkan akses pembelajaran komprehensif tentang berbagai rumus Microsoft Office Excel yang tentunya akan berguna untuk berbagai bidang yang kamu geluti. Kelas ini akan cocok bagi kamu yang ingin scale up skills untuk profesi seperti Admin dan Sales.
Selain itu, kelas ini juga akan berguna untuk kamu sebagai pemilik usaha yang sedang mencari strategi meningkatkan penjualan, merapikan data konsumen, dan mengevaluasi performa bisnis keseluruhan. Gak hanya itu saja, materi-materi yang dipelajari dari kelas Microsoft Office Excel juga akan menjadi fundamental yang diaplikasikan untuk profesi masa kini seperti Data Analis lho!
Yuk, daftar kelas Microsoft Office Excel by Kuncie sekarang!
Referensi:
https://support.microsoft.com/id-id/office/membuat-pivottable-untuk-menganalisis-data-lembar-kerja-a9a84538-bfe9-40a9-a8e9-f99134456576
https://blog.skillacademy.com/cara-membuat-pivot-table
https://www.merdeka.com/jabar/fungsi-pivot-table-di-excel-berikut-cara-membuatnya-kln.html













Komentar