Apakah kamu pernah berada di situasi ketika rumus yang kamu tulis di spreadsheet Microsoft Excel tidak menampilkan angka yang kamu butuhkan? Atau, setelah kamu menekan tombol Enter di keyboard-mu, malah muncul tulisan #VALUE! alih-alih angka yang sedang kamu cari?
Ini adalah beberapa contoh kasus rumus Excel yang tidak berfungsi. Tentunya, situasi ini sangat menyebalkan bagimu, apalagi setelah kamu mengecek berulang-ulang tapi rumus tersebut masih tidak berfungsi seperti yang kamu harapkan.
Ingin tahu penyebab dan cara mengatasi masalah rumus Excel yang tidak berfungsi? Baca terus artikel ini!
Penyebab Rumus Excel Tidak Berfungsi
Sebelum kita membahas bagaimana cara mengatasi rumus Excel yang tidak berfungsi, mari kita ulas kemungkinan alasan itu terjadi. Dengan memahami alasannya, kamu bisa mengatasi masalah ini dengan lebih tepat!
Secara garis besar, terdapat tiga alasan mengapa rumus yang kamu tulis di Microsoft Excel tidak berfungsi. Tiga alasan tersebut muncul akibat beberapa hal yang berhubungan dengan pengaturan/setting Microsoft Excel-mu atau akibat salah penggunaan rumus.
Berikut adalah tiga alasan mengapa rumus Excel tidak berfungsi:
1. Circular Reference Error
Circular Reference Error adalah sebuah kasus error di mana rumus yang kamu tulis di dalam cell mengacu pada hasil yang tercantum di cell itu sendiri, secara langsung atau tidak langsung. Maka dari itu, rumus tidak berfungsi atau hasil yang muncul tidak tepat.
2. Kesalahan Penggunaan Rumus
Ini adalah salah satu kesalahan yang paling umum terjadi ketika menulis rumus di Microsoft Excel. Ada banyak bentuk kesalahan penggunaan rumus yang bisa terjadi, misal kekurangan tanda matematis, tanda kurung, huruf, atau cell range yang menjadi acuan data dalam rumus.
3. Calculation Option Berada di Mode Manual
Calculation Option atau opsi penghitungan adalah mode penghitungan yang digunakan oleh Microsoft Excel di komputer/laptop/gawaimu. Ada 3 mode penghitungan yang bisa kamu pilih, yaitu Automatic Calculation, Manual Calculation, dan Automatic Except for Data Tables. Apabila pengaturan berada di mode manual, aplikasi Microsoft Excel tidak akan menjalankan rumus secara otomatis. Biasanya ketika fitur ini masih pada mode manual, hasil penghitungan yang dilakukan oleh Excel akan mendapatkan hasil nol.
Setelah memahami berbagai alasan mengapa rumus Excel kamu tidak berfungsi, mari kita cari tahu cara mengatasinya!
Baca Juga: Formula Bar: Cara Menampilkan dan Menghilangkannya
Cara Mengatasi Rumus Excel yang Tidak Berfungsi
Untuk mengatasi error pada rumus Excel kamu, ada beberapa langkah yang bisa kamu lakukan, yaitu:
- Pastikan rumus yang kamu tulis sudah diawali dengan simbol sama dengan (=). Simbol ini menandakan bahwa tulisan yang kamu ketik di dalam cell adalah rumus, bukan tulisan biasa.
- Pastikan penulisan setiap komponen dalam rumus (jenis rumus, simbol sama dengan, tanda koma, tanda titik koma, simbol matematika lainnya, atau tanda kurung) sudah sesuai dengan rumus yang ada dan yang kamu inginkan.
- Pastikan kamu sudah mengaktifkan mode Automatic Calculation pada Microsoft Excel-mu. Caranya dengan klik Formulas pada Menu Bar, lalu klik Calculation Options. Pilih opsi Automatic.
- Pastikan kamu sudah memasukkan cell range (alamat sel) yang tepat. Kejadian error jenis circular reference biasanya terjadi karena adanya penumpukan rumus. Maka dari itu, pastikan rumus dan cell range yang kamu tulis tidak bertabrakan dengan rumus lainnya.
Contoh Kasus Rumus Excel yang Error
Selain keempat langkah yang sudah disebutkan di atas, masih ada banyak penyebab mengapa rumus Excel yang kamu cantumkan tidak berfungsi dengan baik. Agar bisa mengatasi masalah tersebut dengan lebih tepat, mari simak uraian berikut ini berdasarkan kode error yang muncul di aplikasi Microsoft Excel-mu!
1. Mengatasi Munculnya Kode #NUM di Excel
Kode #NUM! akan muncul di Excel ketika rumus yang kamu tulis mengandung angka atau karakter yang tidak valid. Kasus error ini sering terjadi ketika kamu memasukkan angka atau data dengan format spesifik, seperti mata uang.

Cara cepat menyelesaikan error ini adalah dengan memasukkan angka tanpa format apapun. Misal, alih-alih memasukkan Rp5.000,00, masukkan 5000 saja.
Cara lain menyelesaikan error ini adalah dengan mengaktifkan iterative calculation. Caranya adalah:
- Klik File, lalu pilih Options.
- Pilih tab Formulas. Lalu, di bagian Calculation options, aktifkan opsi Enable iterative calculation.
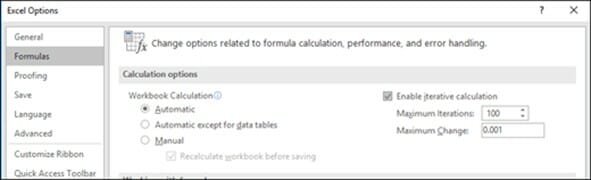
2. Mengatasi Munculnya Kode #VALUE! di Excel
Kode #VALUE! muncul ketika, secara keseluruhan, ada kesalahan penulisan rumus atau kesalahan pada cell range yang kamu masukkan ke dalam rumusmu.

Kode ini tidak menunjukkan kesalahan pada rumus secara spesifik. Maka dari itu, agak sulit untuk menentukan kesalahan apa yang terjadi di penulisan rumus. Ada beberapa tips yang bisa kamu lakukan untuk menyelesaikan masalah ini, yaitu:
- Lakukan pengujian cepat. Di file baru, ketik angka 2 di sel A1. Ketik angka 4 di sel B1. Lalu, ketik rumus = B1-A1 di C1. Jika kode #VALUE! muncul, buka pengaturan Region di Control Panel Windows. Lalu, di tab Formats, klik Additional settings dan cari opsi List separator. Jika tercantum tanda minus (-), ganti ke simbol lain, seperti titik koma (;).
Klik OK, dan buka kembali file Excel-mu. Jika masih ada kode #VALUE!, edit rumus. Jika ada tanda koma di tempat yang seharusnya ada tanda minus, ganti ke tanda minus. Tekan ENTER, dan ulangi langkah ini untuk semua cell yang error.
- Hapus spasi yang ada di dalam cell. Spasi di dalam suatu cell bisa menyebabkan error karena Excel menganggap cell tersebut kosong.
- Ganti rumus operasi matematika dengan fungsi. Contohnya, daripada menulis =A2+B2+C2, gunakan fungsi =SUM(A2:C2). Atau, daripada menulis =A2*B2, gunakan fungsi =PRODUCT(A2,B2).
- Pulihkan koneksi data atau impor kembali data di file Excel-mu. Jika kamu tidak memiliki koneksi data, bisa jadi rumus atau formula tidak bisa dibaca oleh Excel.
3. Mengatasi Munculnya Kode #N/A di Excel
Kode error #N/A sering terjadi ketika rumus/formula XLOOKUP, VLOOKUP, HLOOKUP, LOOKUP, atau MATCH tidak bisa menemukan data yang dicantumkan di dalam rumus. Untuk memperbaiki error ini, pastikan bahwa angka yang dijadikan acuan untuk penghitungan benar-benar ada. Atau, kamu juga bisa menggunakan formula IFERROR untuk mendeteksi adanya error atau tidak di rumus yang kamu tulis.
4. Mengatasi Munculnya Kode #DIV/0! di Excel
Kode error selanjutnya yang mungkin muncul di Excel-mu adalah #DIV/0. Kode ini menandakan bahwa rumus yang kamu tulis akan membagi dengan angka 0 atau sama dengan 0. Artinya, Excel tidak bisa menampilkan hasil dari rumus yang kamu tulis. Ketika kode error ini muncul, kemungkinan besar rumus yang kamu tulis tidak lengkap atau data yang kamu jadikan acuan tidak lengkap/tersedia.
Ada tiga langkah yang bisa kamu lakukan untuk memperbaiki error ini, yaitu:
- Pastikan bahwa pembagi di fungsi atau rumus yang kamu tulis bukan 0 atau sel kosong.
- Ubah cell range rumus yang kamu tulis ke cell lain yang tidak bernilai 0 atau kosong.
- Masukkan #N/A di cell range yang dimasukkan sebagai pembagi di rumus. Langkah ini akan mengubah hasil rumus menjadi #N/A untuk menunjukkan bahwa angka pembagi tidak tersedia.
5. Mengatasi Munculnya Kode #REF! di Excel
Kode #REF! akan muncul ketika rumus yang kamu tulis merujuk ke cell yang tidak valid. Kode error ini sering muncul ketika cell range yang kamu masukkan ke dalam rumus telah dihapus atau ditumpuk.
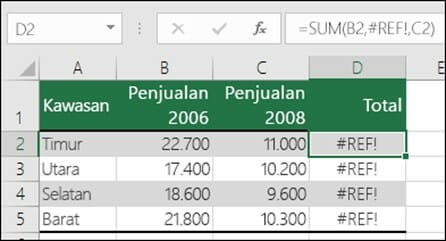
Ada beberapa langkah yang bisa kamu lakukan untuk menyelesaikan error ini, di antaranya adalah:
- Kembalikan baris atau kolom yang terhapus agar cell range yang dimasukkan ke dalam rumus muncul kembali.
- Sesuaikan rumus yang kamu tulis, sehingga menggunakan cell range lain sebagai angka acuan yang dimasukkan ke dalam rumus.
- Apabila kamu menggunakan rumus VLOOKUP dengan cell range yang salah, perbaiki cell range agar cocok dengan kolom yang ada.
- Apabila kamu menggunakan rumus INDEX, sesuaikan cell range yang digunakan sebagai referensi agar berada dalam rentang pencarian INDEX.
- Apabila kamu menggunakan file yang tertutup dengan rumus INDIRECT, buka file yang dijadikan acuan di dalam rumus yang kamu tulis.
6. Mengatasi Munculnya Kode #NAME? di Excel
Berbeda dengan rumus-rumus lainnya, kode error #NAME menandakan adanya kesalahan penulisan kata atau sintaks dalam rumus yang kamu tulis. Maka dari itu, jangan gunakan rumus IFERROR untuk menutupi kesalahan yang terjadi.
Untuk menyelesaikan kesalahan ini, cek kembali rumus yang kamu tulis atau gunakan Panduan Rumus yang tersedia di aplikasi Microsoft Excel milikmu. Ketika kamu mulai mengetik rumus, akan muncul daftar pilihan sesuai dengan rumus yang ditulis. Setelah kamu memasukkan nama rumus dan tanda kurung buka, Excel akan menampilkan panduan penulisan rumus untukmu.
Selain kesalahan sintaks, kode error ini juga akan muncul jika rumus yang kamu masukkan mengacu ke nama yang tidak ada di dalam dokumen Excel. Cara menyelesaikan masalah ini adalah dengan menentukan nama dan cell range yang kamu inginkan.
7. Mengatasi Munculnya Kode #NULL! di Excel
Kode error #NULL akan muncul di Excel ketika kamu menggunakan operator rentang yang tidak tepat dalam rumus, atau ketika kamu menggunakan karakter spasi antar cell range yang tidak beririsan/bersilangan. Kejadian ini menyebabkan error karena Excel tidak bisa mengolah data yang disediakan.
Untuk mengatasi error karena operator rentang yang tidak tepat, pastikan bahwa kamu menggunakan tanda-tanda berikut:
- Titik dua (:) digunakan untuk memisahkan cell pertama dari cell terakhir ketika kamu memasukkan cell range ke dalam rumus. Misal: SUM(A1:A10) berarti kamu memasukkan semua cell dari cell A1 hingga A10.
- Koma (,) digunakan sebagai operator gabungan saat kamu memasukkan dua cell range yang tidak bersilangan. Ketika kamu ingin menjumlahkan 2 cell range, pastikan kamu memisahkannya dengan tanda koma. Misal: SUM(A1:A10, C1:C10)
Jika kamu mendapatkan error ini karena menggunakan karakter spasi untuk cell range yang tidak beririsan, ubah cell range yang dimasukkan ke dalam rumus sehingga beririsan. Misal, dalam rumus =CELL(“alamat”,(A1:A5 C1:C3)), cell range A1:A5 dan C1:C3 tidak beririsan, dan rumus akan menampilkan error #NULL!.
Dengan mengubah cell range menjadi =CELL(“alamat”,(A1:A5 A3:C3)), rumus tersebut akan menampilkan isi dari cell yang merupakan potongan dari kedua cell range, yaitu cell A3.
Ikuti Kelas Microsoft Excel dari Kuncie X MyEduSolve di Sini!
Masih bingung ketika menggunakan aplikasi Microsoft Excel? Atau butuh tips rumus dan jalan pintas dalam penggunaan aplikasinya? Yuk ikut Kelas Microsoft Excel dari KuncieXMyEduSolve!
Microsoft Office Specialist program adalah modul pembelajaran hasil kolaborasi Kuncie dan MyEduSolve. Program ini dirancang khusus agar kamu dapat menghadapi tantangan di dunia profesional dengan menguasai fitur dan fungsi lengkap Microsoft Office!
Tidak hanya pelatihan saja, ketika kamu menyelesaikan rangkaian kelas Microsoft Excel ini kamu juga akan mengantongi sertifikat yang bisa membantumu mendapatkan kerja dengan lebih cepat dan mengembangkan karirmu dengan lebih pesat!
Untuk info lebih lanjut, klik di sini!
Referensi:
https://www.excelcampus.com/functions/formulas-not-calculating/
https://kumparan.com/how-to-tekno/rumus-excel-tidak-berfungsi-begini-cara-mengatasinya-1xbZZVkgiRC/full
https://aquatoyou.com/rumus-excel-tidak-berfungsi/
https://www.excelcampus.com/functions/formulas-not-calculating/#:~:text=The%203%20Calculation%20Options&text=Automatic%20Calculation%20means%20that%20Excel,button%20press%20or%20keyboard%20shortcut
www.support.microsoft.com













Komentar